在VMware workstation/ESXi上安装群晖DSM6.2
视频教程
https://www.bilibili.com/video/av86065895/
引导&固件
含有来自引导img(Jun’s Loader v1.03b DS3617xs)。
使用StarWindConverter转换为可以在vmware ESX server / vmware workstation中可使用的vmdk文件。
DS3617xs 6.2固件pat下载自群晖官网。
下载地址
链接:https://pan.baidu.com/s/1Fk5TyVJxOFRtiYIfu0YHsA
提取码:0fk1
在VMware Workstation中安装
打开vmware workstation,创建新的虚拟机。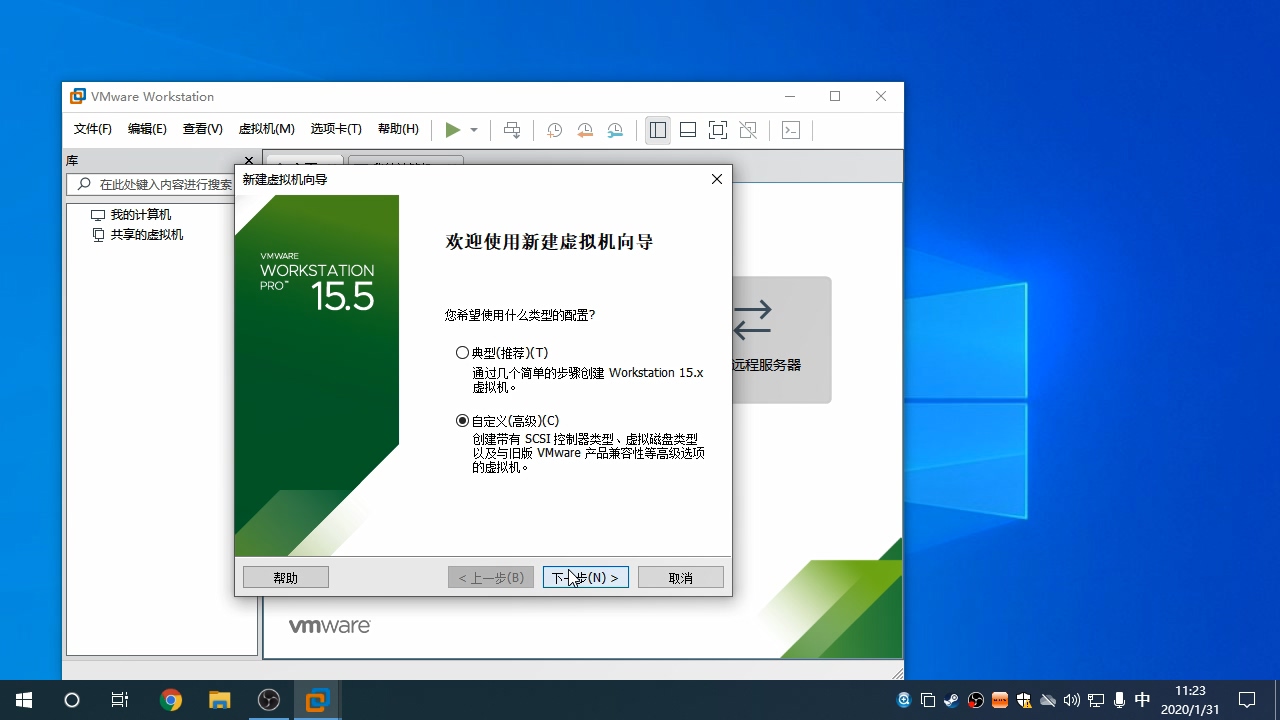
选择自定义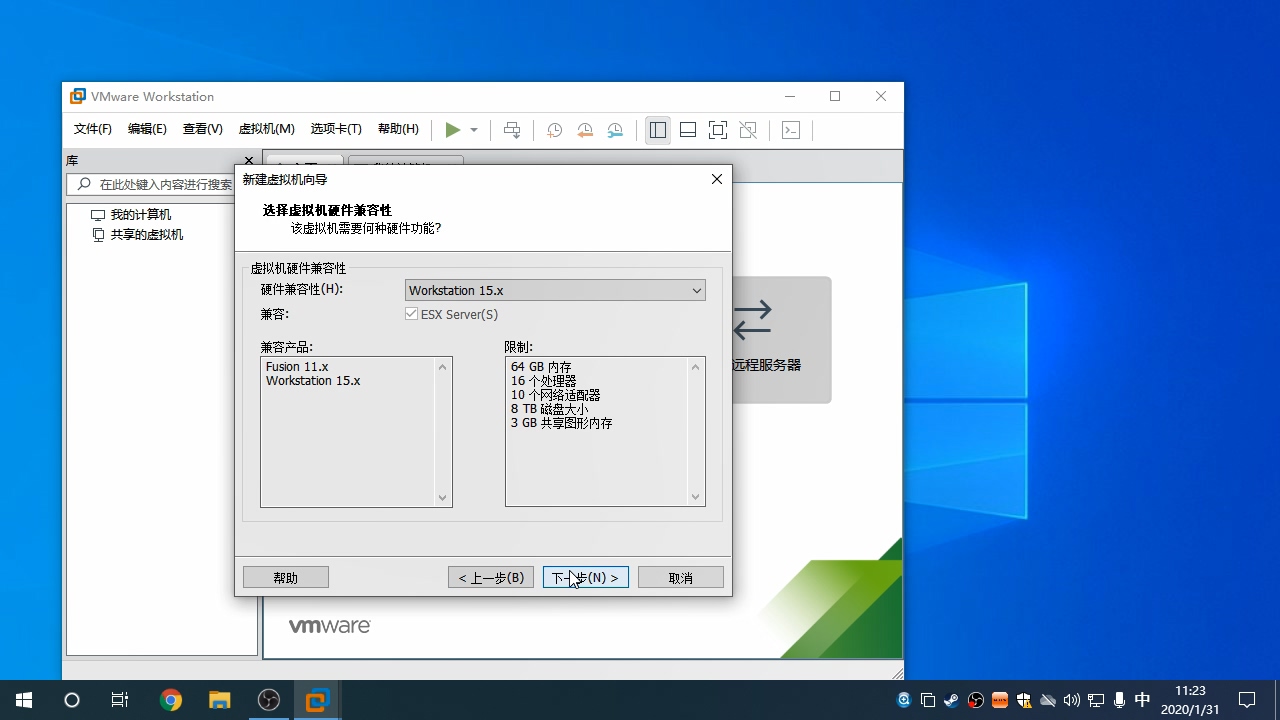

虚拟磁盘类型选择SATA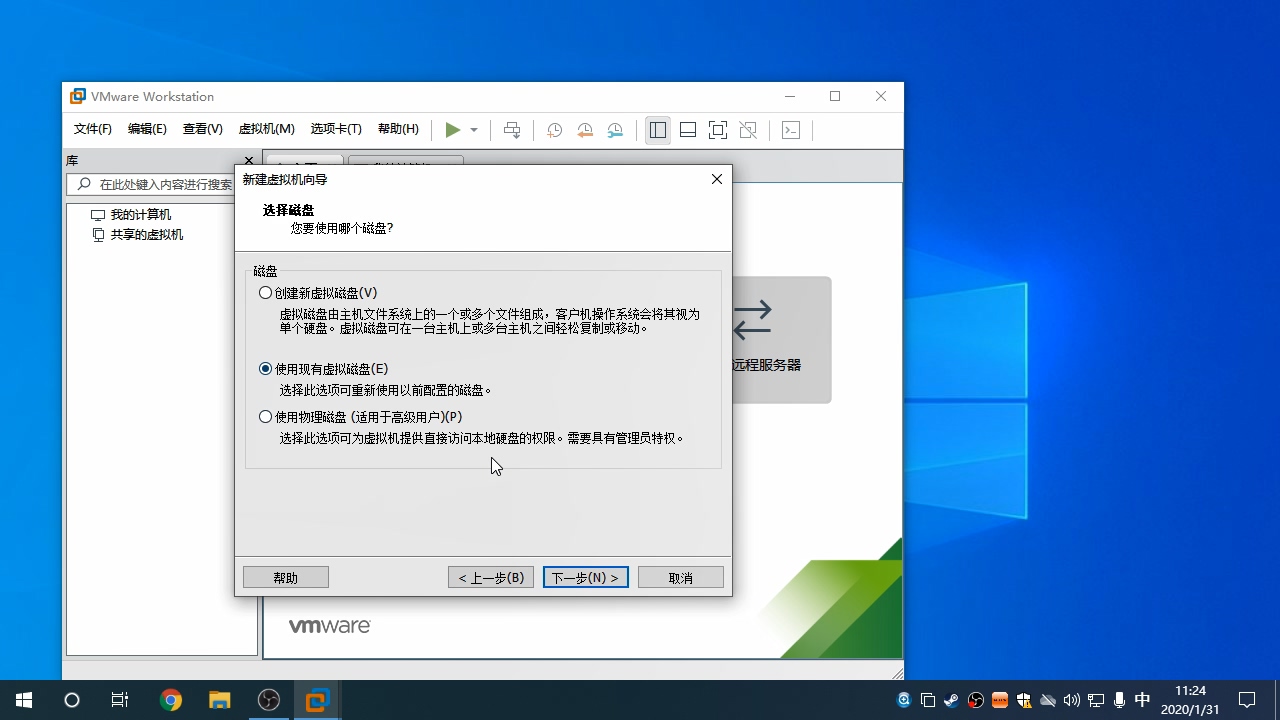
使用现有磁盘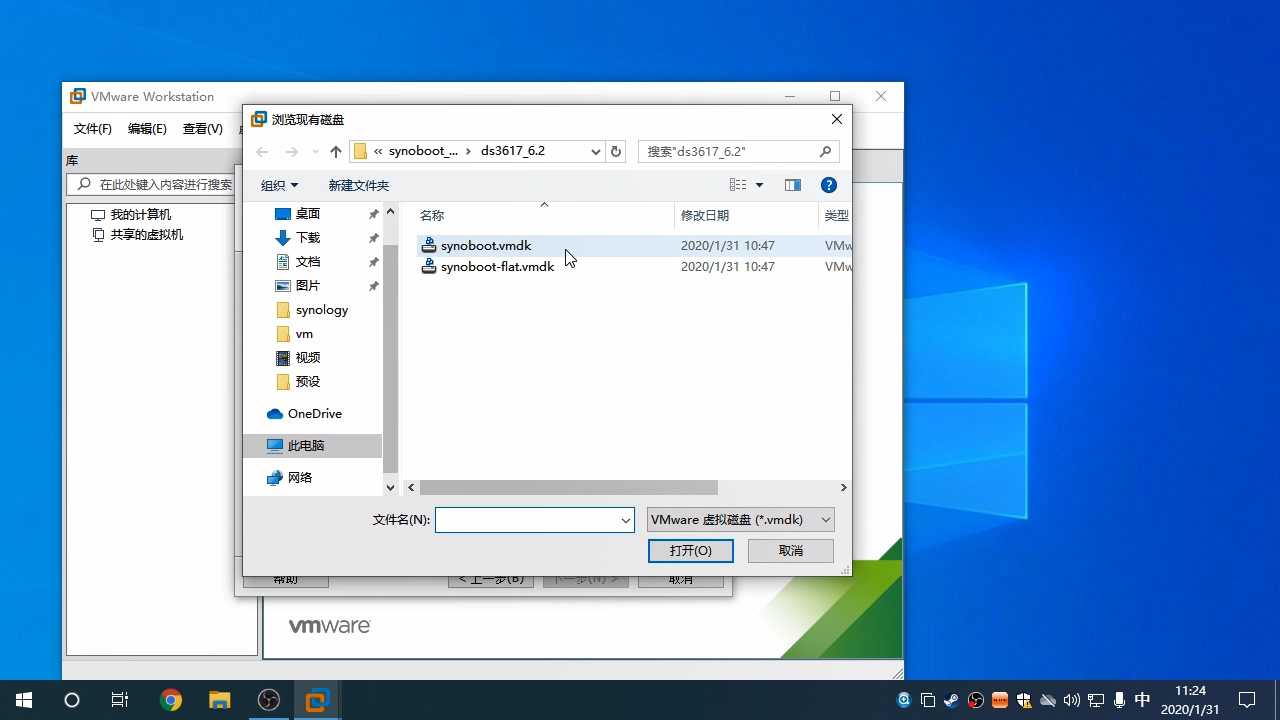
选择引导的vmdk文件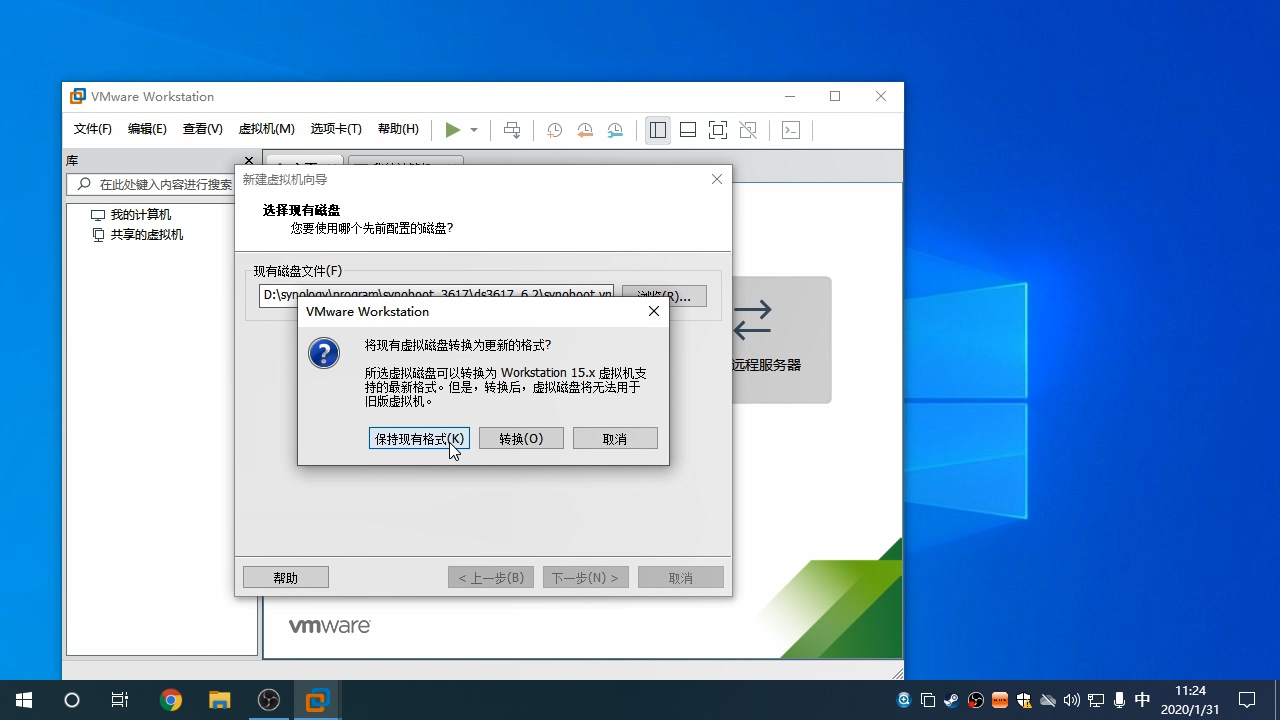
选择保持现有格式
完成创建后,打开虚拟机设置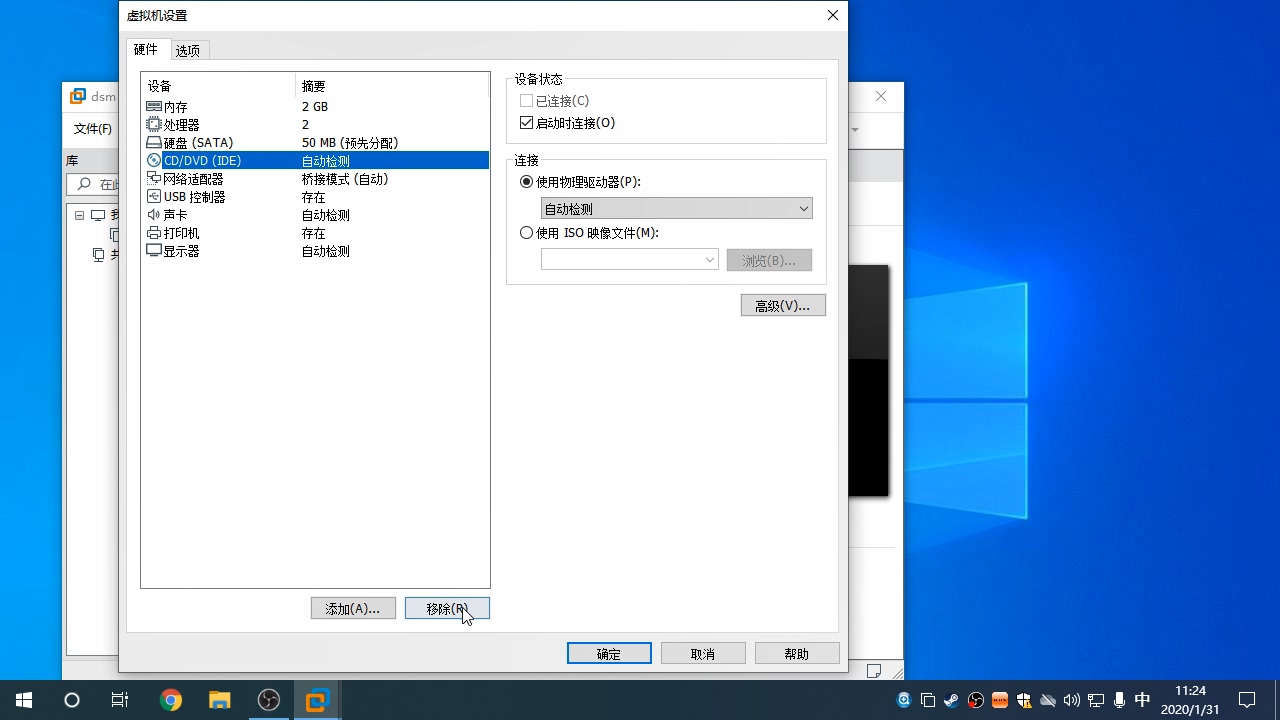
将光驱 打印机 声卡移除
新建一个虚拟磁盘作为共享文件夹的储存空间。也可以在计算机管理中将物理磁盘脱机,直接使用物理磁盘。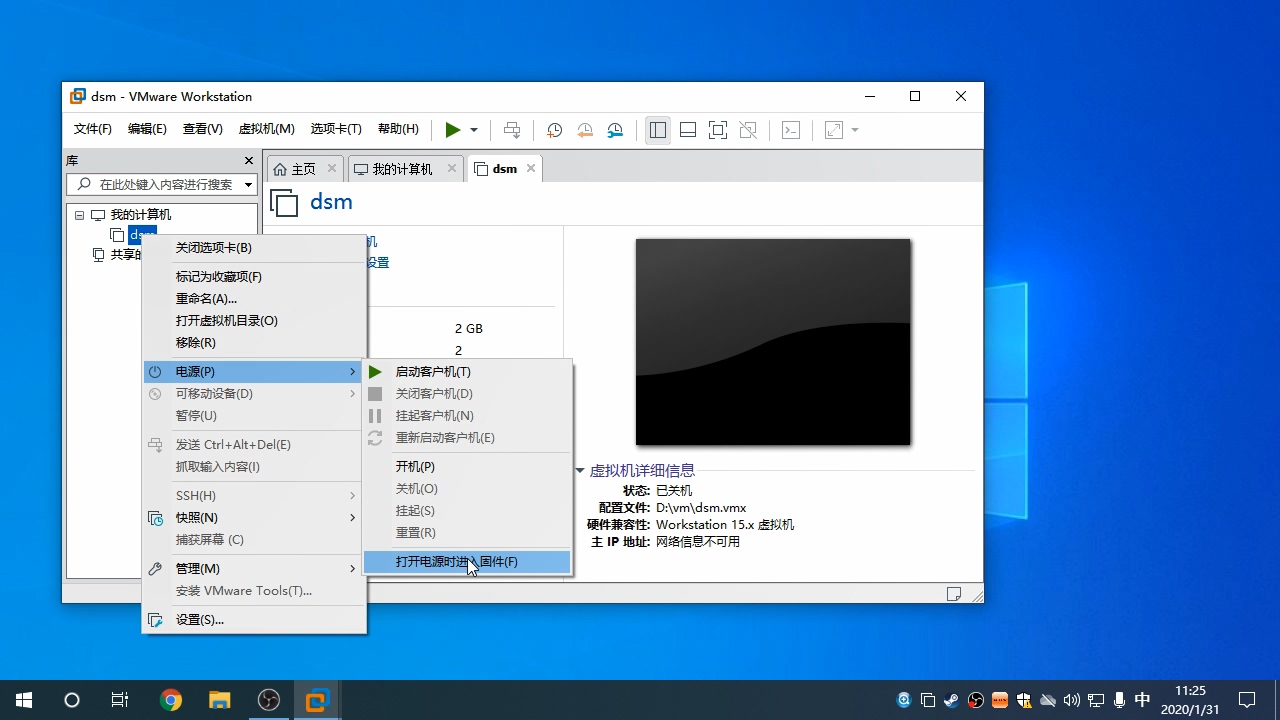
在左侧列表右键虚拟机,在电源选项下点击打开电源是进入固件。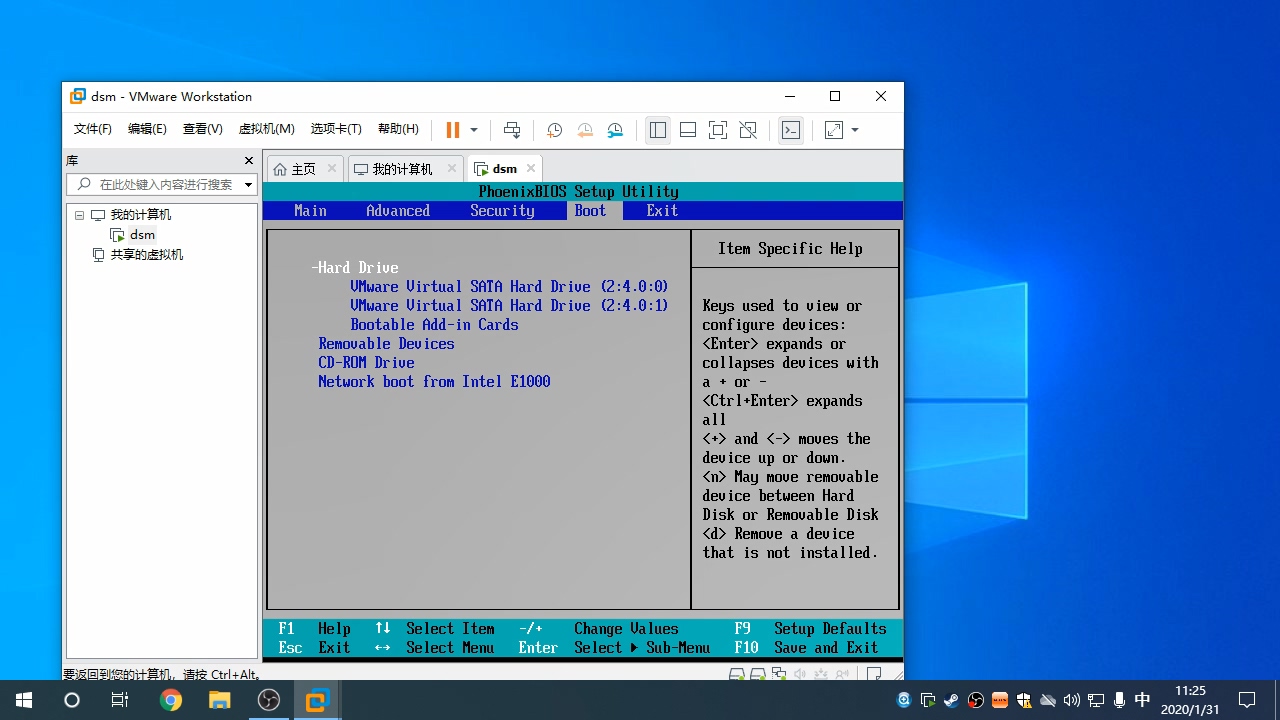
调整启动项,将我们添加进去的硬盘调整至第一项。按F10保存并退出。
重新引导系统启动,使用默认的启动项引导。
在ESXi中安装
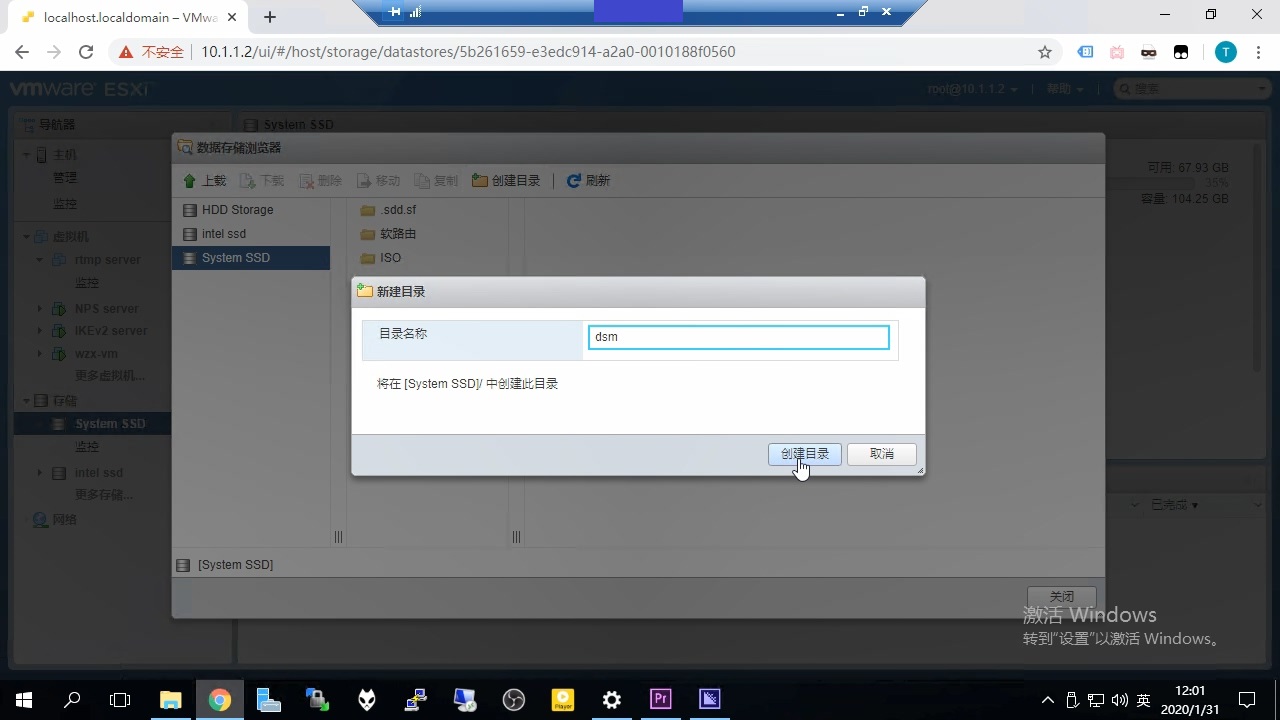
将引导文件上传至esxi服务器的储存中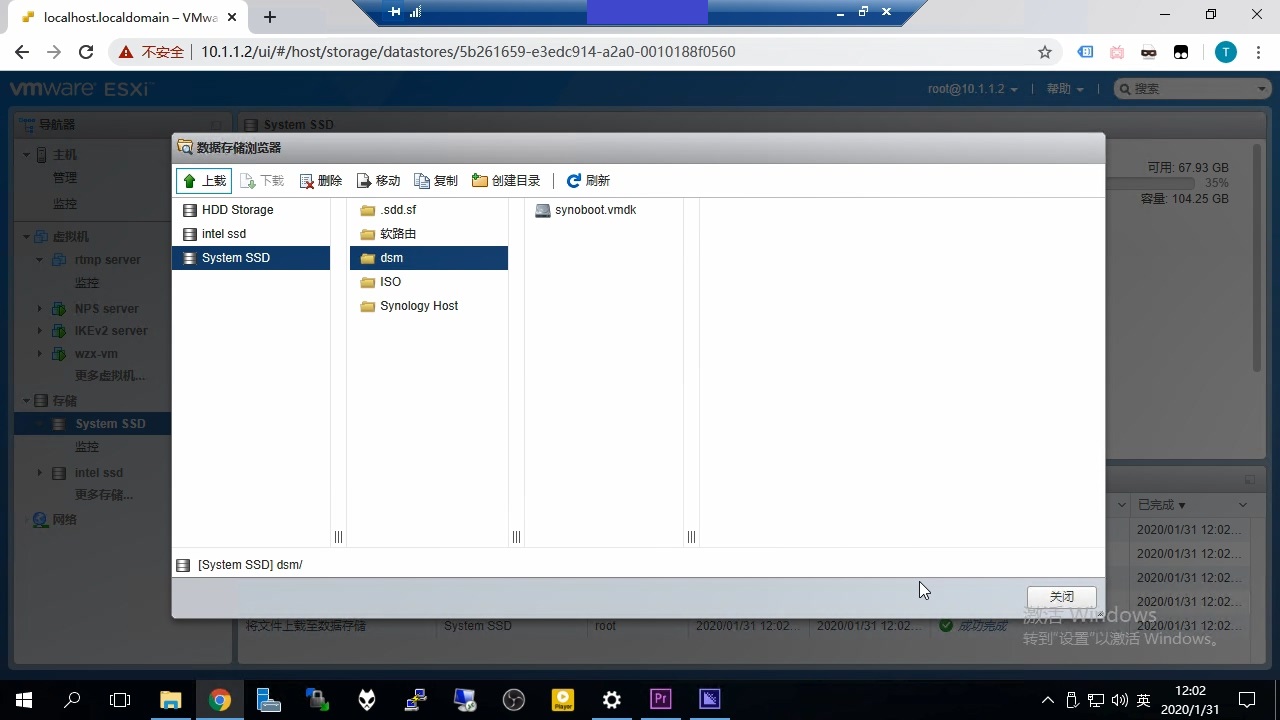
和vmware workstation操作类似,创建一个新的虚拟机
新增虚拟磁盘,使用SATA磁盘控制器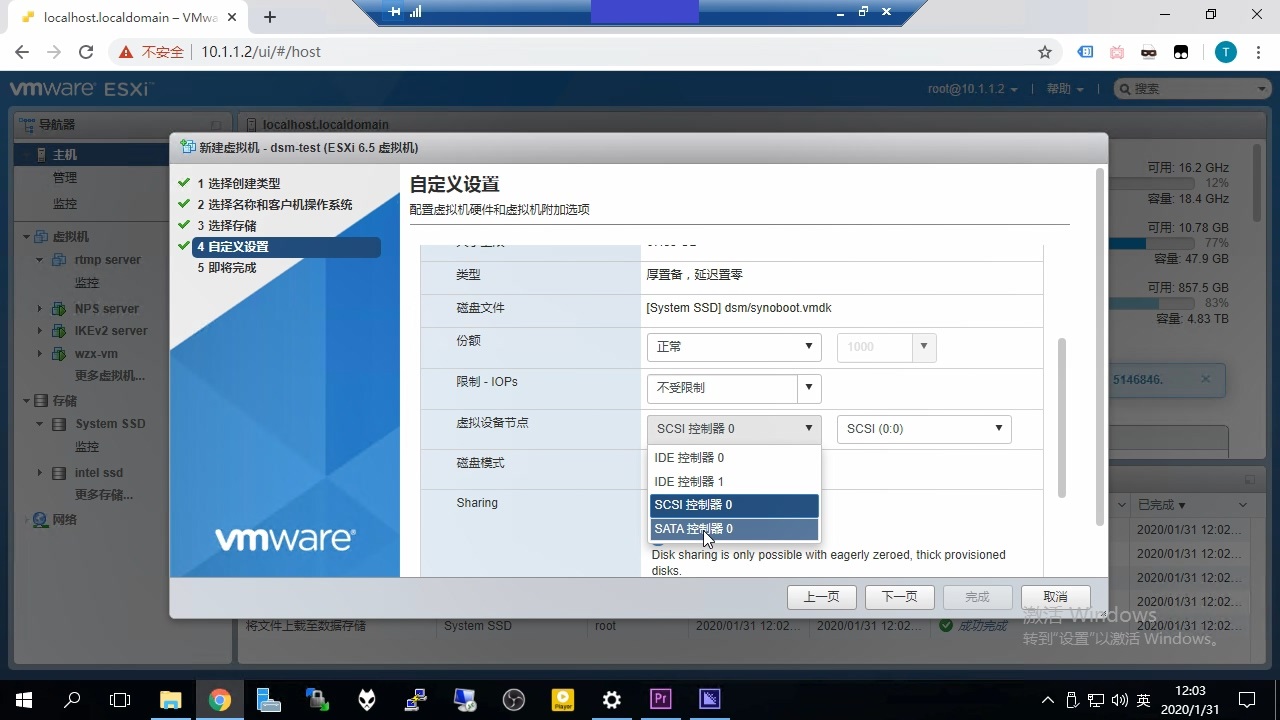
引导虚拟机启动

如果你需要使用到硬件直通SATA控制器,请参考这一篇文章:https://hywlovexyc.info/blog/archives/422/
安装固件
成功引导系统后,在地址栏输入find.synology.com 查找局域网下的机器。正常情况下会看到如下页面:
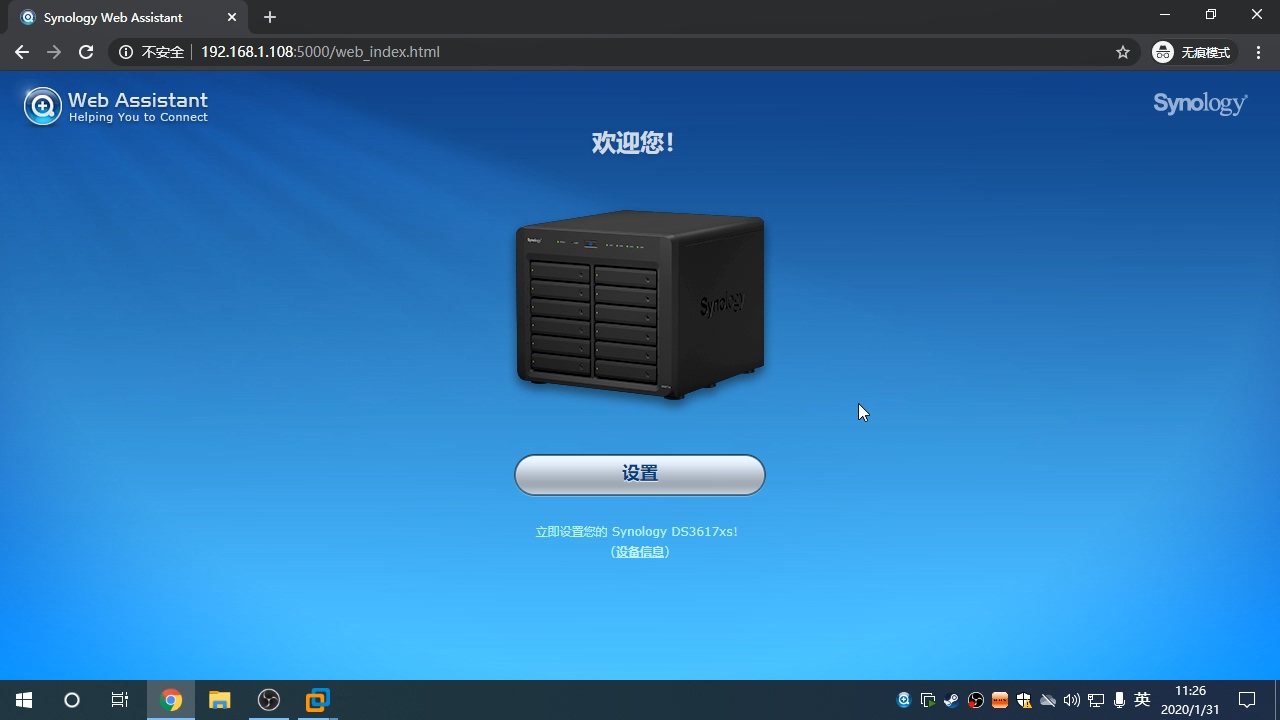
点击设置,手动安装,选择下载好的pat固件文件。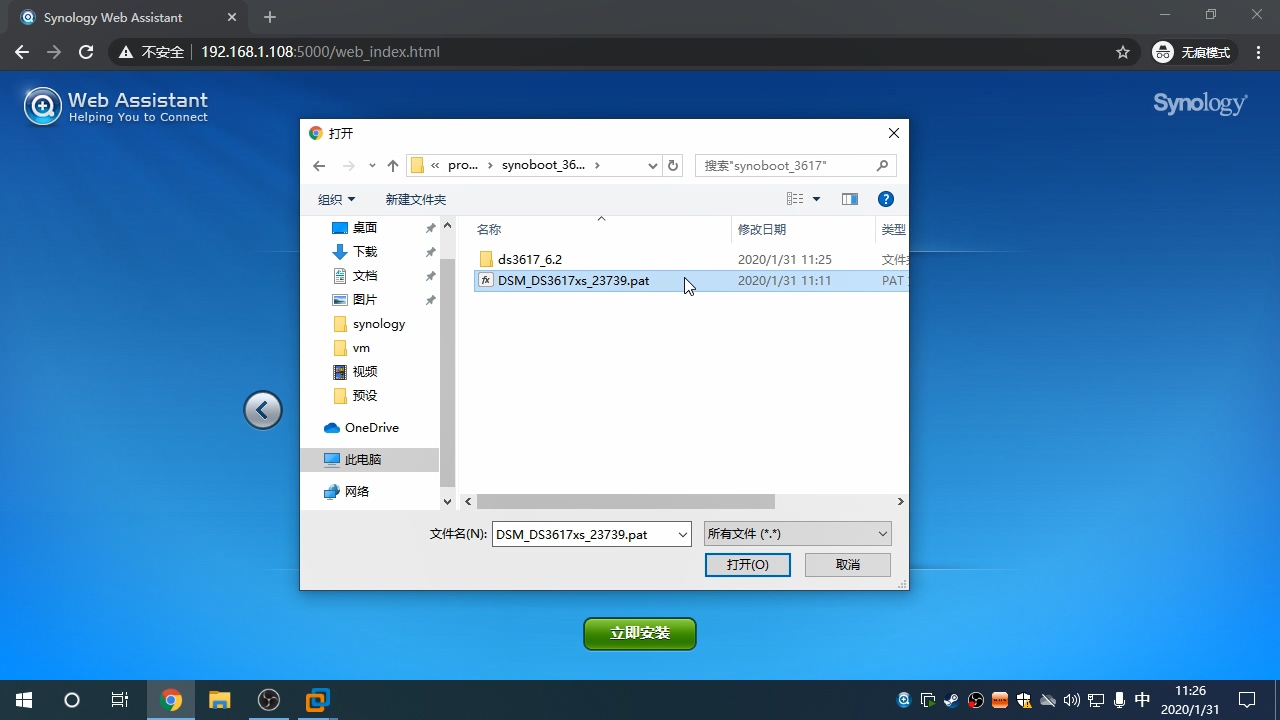
会提示抹掉磁盘
继续后,进行系统安装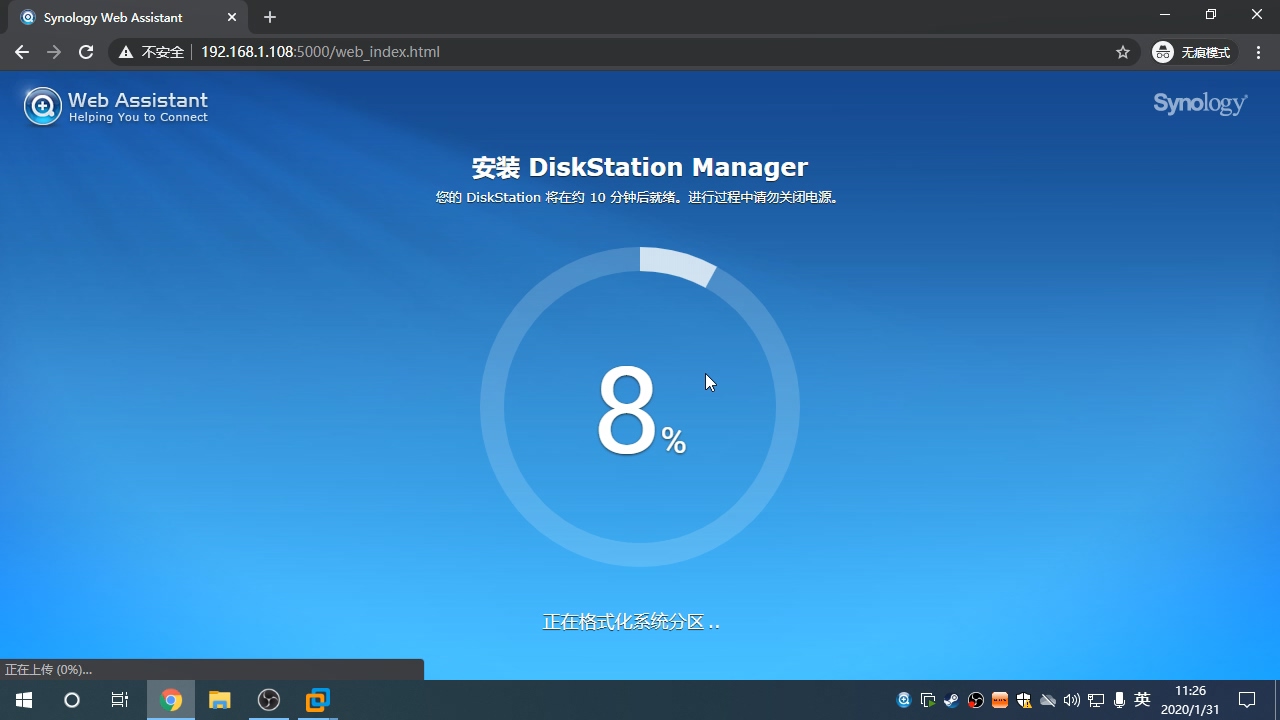
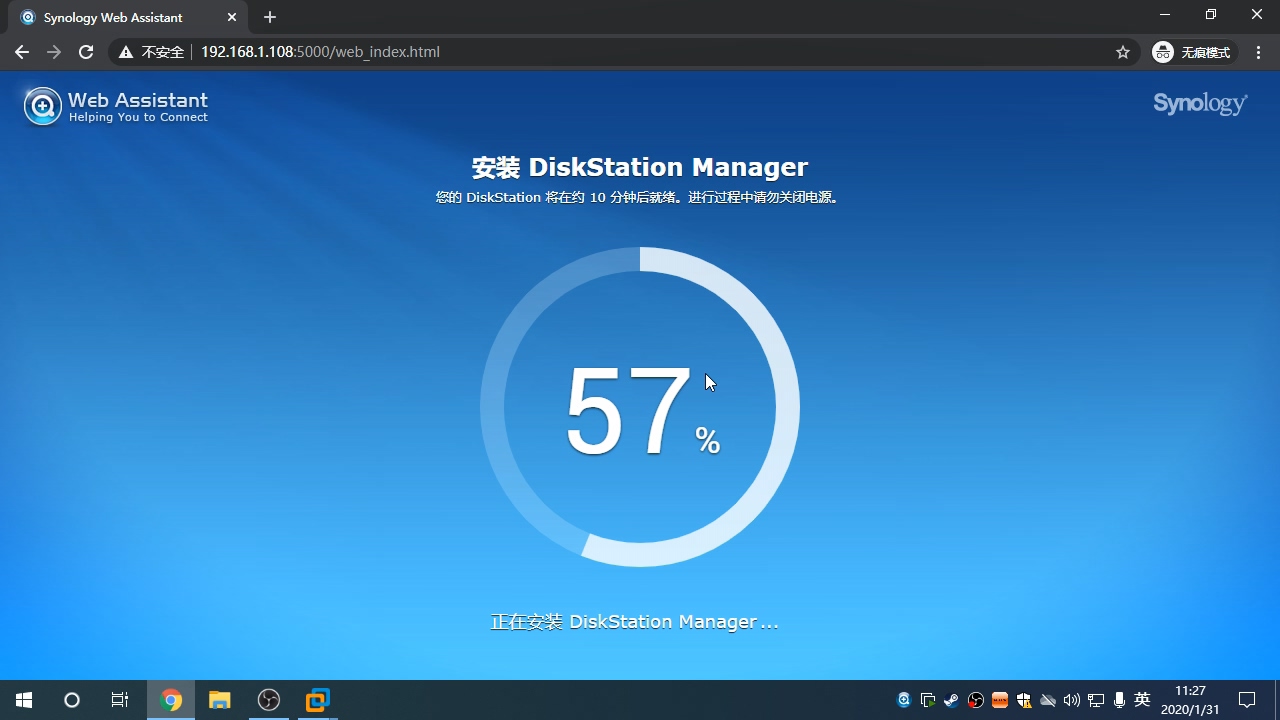
安装完成后,机器会自动重启。网页自动刷新后,输入服务器名称、用户名和密码等信息。
进入系统后,在控制面板,任务计划禁用自动更新
在储存空间管理员新建储存池和储存空间,请根据实际选择RAID类型
再新建共享文件夹
之后就可以使用windows电脑的资源管理器,使用smb访问nas的空间了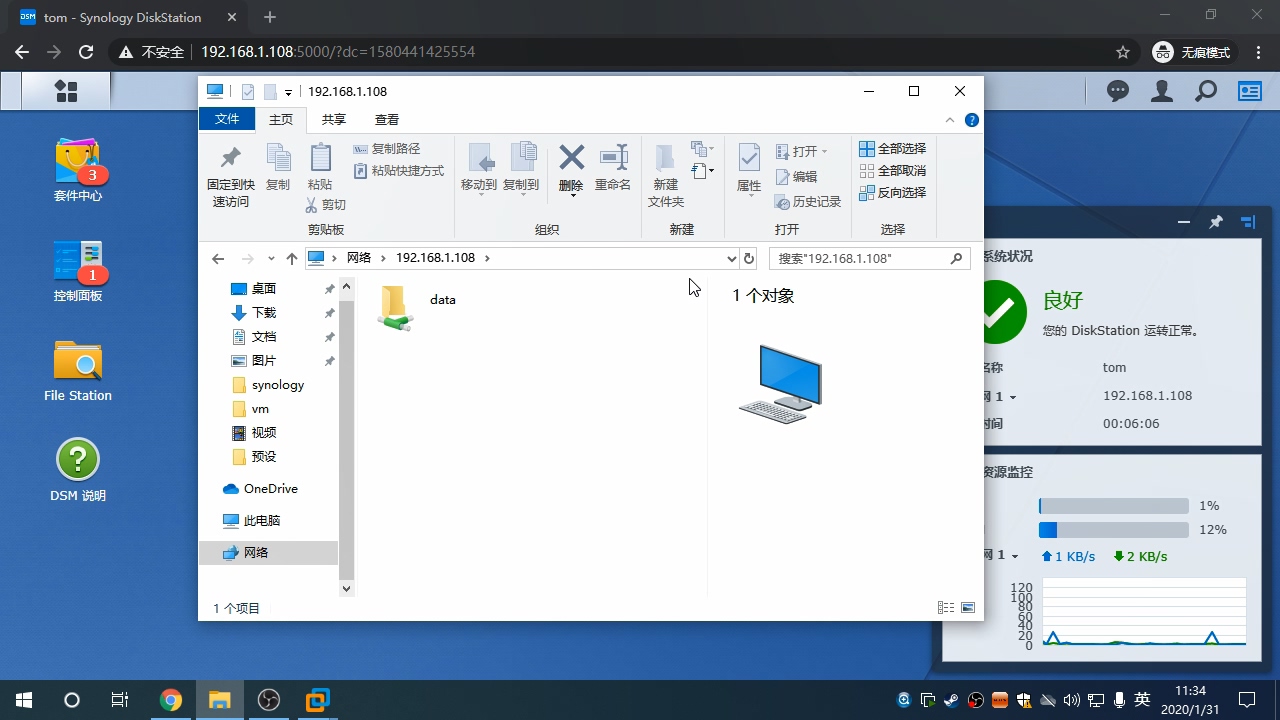
其他问题
如果在安装途中遇到问题,请尝试更换引导img,尝试使用第三个启动项,确认磁盘控制器类型是否为SATA。
